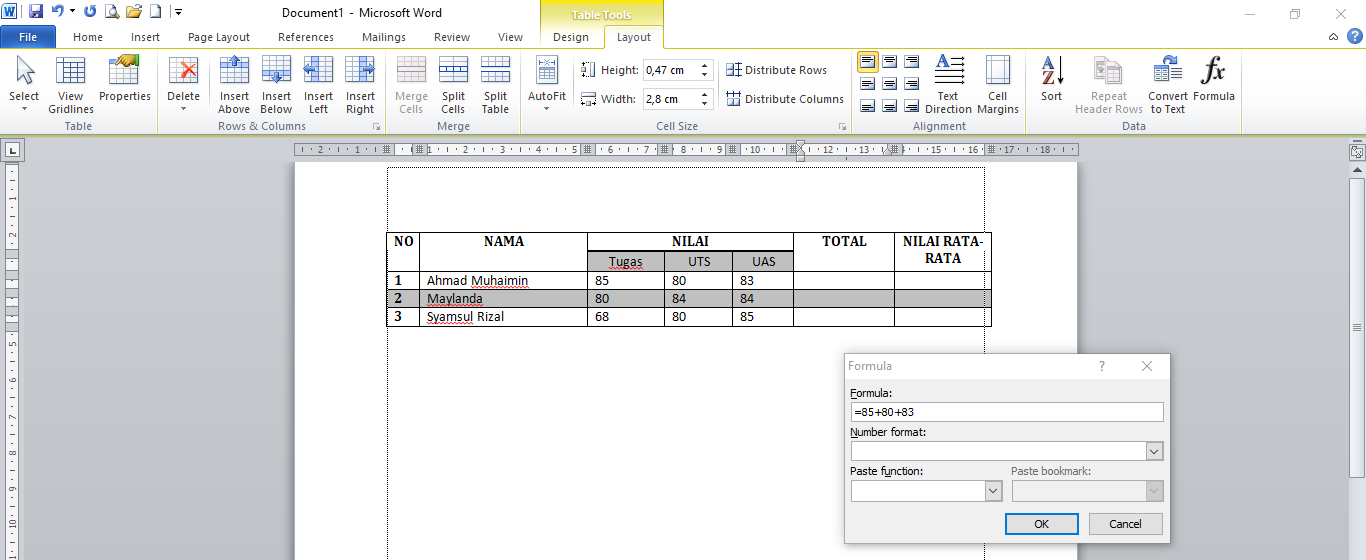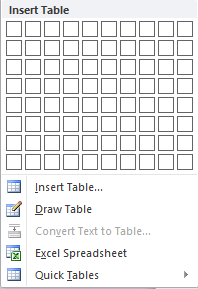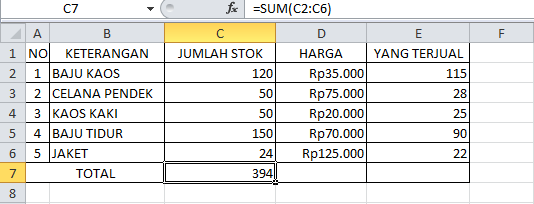Microsoft Word atau Microsoft Office Word adalah sebuah perangkat
lunak pengolah kata yang dibuat oleh Microsoft Corporation yang
berkantor pusat di Redmond, Washington Amerika Serikat. Microsoft Word
2010 adalah pengembangan dari microsoft versi sebelumnya. Berikut adalah
tampilan menu dari microsoft word 2010
Menu
dari microsoft word terdiri dari Home, Insert, Page Layout, References,
Mailings, Review dan View. Pada masing-masing menu tersebut terdapat
beberapa pembagian lagi (beberapa grup). Mari kita ulas fungsi dari
setiap menu dibawah ini.
1. Menu Home
Di dalam menu home ada beberapa grup yaitu :
- Clipboard
Paste : Berfungsi untuk menempelkan kata/teks
Cut : Berfungsi untuk memotong kata/teks
Copy : Berfungsi untuk mengkopi atau menyalin kata/teks
Format Painter : Berfungsi untuk mengkopi atau menyalin suatu format data
- Font
Font : Berfungsi untuk menentukan bentuk/jenis huruf
Font size : Berfungsi untuk mengatur besar kecilnya huruf maupun angka
Grow font : Berfungsi untuk memperbesar ukuran huruf
Shrink font : Berfungsi untuk memperkecil ukuran huruf
Change case : Berfungsi untuk mengubah huruf kapital/ huruf kecil
Clear formatting : Berfungsi untuk menghapus format
Bold : Berfungsi untuk menebalkan huruf
Italic : Berfungsi untuk memiringkan huruf
Underline : Berfungsi untuk menggarisbawahi huruf
Strikethrough : Berfungsi untuk memberi tanda coret pada huruf
Subscript : Berfungsi untuk membuat pemangkatan (pangkat bawah)
Superscript : Berfungsi untuk membuat pemangkatan (pangkat atas)
Text effect : Berfungsi untuk memberikan efek artistik pada huruf
Text highlight color : Berfungsi untuk memberikan warna background pada huruf (seperti distabilo)
Font color : Berfungsi untuk mengatur warna pada huruf
- Paragraph
Bullets : Berfungsi untuk memberikan tanda bullet di paragraf yang telah ditentukan
Numbering : Berfungsi untuk memberikan penomoran di paragraf yang telah ditentukan
Decrease indent : Berfungsi untuk menggeser baris kedua paragraf ke kiri
Increase indent : Berfungsi untuk menggeser baris kedua paragraf ke kanan
Left to right : Berfungsi untuk mengatur kata demi kata berjalan dari kiri ke kanan
Right to left : Berfungsi untuk mengatur kata demi kata berjalan dari kanan ke kiri
Sort : Berfungsi untuk menyortir data
Show paragraph marks : Berfungsi untuk menampilkan paragraf yang telah dikoreksi
- Styles

Heading : Berfungsi untuk memberikan pilihan sebagai format penjudulan paragraf
Change styles : Berfungsi untuk memberikan pilihan sebagai pengaturan tema paragraf
Find : Berfungsi untuk mencari kata tertentu berdasarkan data yang telah diinput/dimasukkan ke dalam suatu file
Replace : Berfungsi untuk mencari/mengganti kata
Select : Berfungsi untuk memilih objek yang diinginkan
2. Menu Insert
Di Dalam menu insert ada beberapa grup yaitu :
Cover page : Berfungsi untuk menyesipkan serta memilih jenis halaman sampul
Blank page : Berfungsi untuk menyisipkan halaman kosong baru
Page break : Berfungsi untuk memisahkan suatu halaman
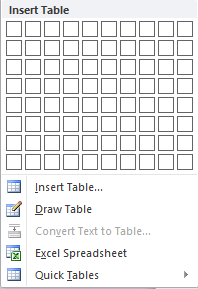
Insert table : Berfungsi untuk menyisipkan tabel sesuai kebutuhan dengan cara memasukkan berapa kolom dan baris yang dibutuhkan
Draw table : Berfungsi untuk menyisipkan tabel dengan cara menggambar tabel
Convert text to table : Berfungsi untuk memasukkan teks yang telah ditentukan ke dalam tabel
Excel spreadsheet : Berfungsi untuk menyisipkan tabel dalam bentuk lembar kerja Excel
Quick tables : Berfungsi untuk menyisipkan tabel instan yang telah tersedia jenis dan bentuknya di Ms Word
Picture : Berfungsi untuk menyisipkan menyisipkan gambar
Clip art : Berfungsi untuk menyisipkan gambar ilustrasi
Shapes : Berfungsi untuk menyisipkan gambar auto shape
SmartArt : Berfungsi untuk menyisipkan gambar dalam bentuk organization
Chart : Berfungsi untuk menyisipkan diagram
Hyperlink : Berfungsi untuk menautkan teks/objek terpilih dengan file lain
Bookmark : Berfungsi untuk membuat penanda buku
Cross-Reference : Berfungsi untuk membuat referensi antar file
Header : Berfungsi untuk mengatur kepala halaman
Footer : Berfungsi untuk melakukan pengaturan terhadap kaki halaman
Page number : Berfungsi untuk memberikan nomor halaman
Text box : Berfungsi untuk menyisipkan kotak yang dapat diisi dengan teks
Quick parts : Berfungsi untuk mengatur teks otomatis
WordArt : Berfungsi untuk menyisipkan teks bergaya artistik
Drop Cap : Berfungsi untuk menyisipkan huruf kapital yang berukuran besar di awal paragraf
Signature line : Berfungsi untuk menyisipkan tanda tangan digital
Date & time : Berfungsi untuk menyisipkan tanggal dan waktu terkini
Object : Berfungsi untuk menyisipkan objek
Equation : Berfungsi untuk menyisipkan simbol-simbol persamaan, terutama dalam bidang persamaan matematika.
Symbol : Berfungsi untuk menyisipkan simbol-simbol atau karakter khusus
Itulah pengenalan beberapa menu dan fungsi dalam microsoft office word 2010. Semoga dapat membantu dan bermanfaat ^^
Baca juga :
Rahasia Terkini Meraup Penghasilan Ratusan Juta Dari Toko Online


 Clip Art ini berfungsi untuk menyisipkan gambar ilustrasi
Clip Art ini berfungsi untuk menyisipkan gambar ilustrasi Comment ini berfungsi untuk mengoreksi kata yang salah dan menampilkan kata yang benar
Comment ini berfungsi untuk mengoreksi kata yang salah dan menampilkan kata yang benar