Dalam membuat suatu data yang berisi banyak nilai atau perhitungan matematika biasanya sering kali kita menggunakan sebuah tabel agar memudahkan kita dalam membaca data tersebut. Tabel itu sendiri adalah sekumpulan kotak yang terdiri dari baris dan kolom. Berikut adalah penjelasan mengenai membuat dan memodifikasi tabel serta rumus perhitungan sederhana di Ms Word 2010
- Cara membuat tabel
Seperti contoh di atas kita dapat langsung ke menu Insert, dan dapat memilih cara-cara dalam membuat tabel. Nah contoh di atas adalah membuat tabel dengan cara mengklik bagian kotak-kotak tersebut sesuai dengan kebutuhan lalu enter dan akan langsung membentuk tabel.
Selain itu juga dapat dengan cara insert table, yaitu memasukkan jumlah kolom dan baris sesuai kebutuhan. Dan cara terakhir bisa dengan draw table, yaitu dengan cara menggambar sendiri tabel dengan pensil digital yang telah tersedia di Ms Word tersebut.
Selain itu juga dapat dengan cara insert table, yaitu memasukkan jumlah kolom dan baris sesuai kebutuhan. Dan cara terakhir bisa dengan draw table, yaitu dengan cara menggambar sendiri tabel dengan pensil digital yang telah tersedia di Ms Word tersebut.
- Memodifikasi tabel
Setelah kita berhasil membuat tabelnya, langsung kita isi kotak-kotak tersebut dengan data yang kita inginkan. Dan kita juga bisa memodifikasi tabel tersebut sesuai kebutuhan kita. Seperti contoh diatas untuk dapat menggabungkan antara kedua kolom agar menjadi satu seperti kolom "NAMA" maka yang dilakukan adalah blok kedua kolom yang hendak disatukan, lalu klik menu Layout dan pilih Merge Cells seperti contoh dibawah ini.
Kemudian, jika kalian ingin tabel tersebut lebih menarik dan berwarna maka kalian dapat memodifikasinya dengan cara klik tabel lalu klik menu Design maka nanti akan banyak muncul pilihan-pilihan tabel dengan warna-warni yang cantik seperti contoh di bawah ini, untuk mengaplikasikannya kalian tinggal pilih dan klik tabel yang kalian sukai.
Dan apabila diantara pilihan di atas masih tidak ada warna yang kalian sukai, maka kalian dapat mengatur sendiri warna-warna di baris ataupun kolom sesuai dengan keinginan kalian dengan cara tetap di menu Design dan pilih Shading yang berada di sebelah tabel warna-warni tadi seperti contoh dibawah ini.
Kemudian, jika kalian ingin tabel tersebut lebih menarik dan berwarna maka kalian dapat memodifikasinya dengan cara klik tabel lalu klik menu Design maka nanti akan banyak muncul pilihan-pilihan tabel dengan warna-warni yang cantik seperti contoh di bawah ini, untuk mengaplikasikannya kalian tinggal pilih dan klik tabel yang kalian sukai.
Dan apabila diantara pilihan di atas masih tidak ada warna yang kalian sukai, maka kalian dapat mengatur sendiri warna-warna di baris ataupun kolom sesuai dengan keinginan kalian dengan cara tetap di menu Design dan pilih Shading yang berada di sebelah tabel warna-warni tadi seperti contoh dibawah ini.
Kemudian, jika kalian ingin menambahkan tabel maka kalian dapat ke menu layout dan arahkan kursor ke tempat tabel yang ingin ditambahkan, kita dapat menambahkan tabel ke kiri (insert left), ke kanan (insert right), ke atas (insert above) maupun ke bawah (insert below) seperti contoh di bawah ini.
Begitu juga dengan pembagian, ataupun pengurangan yang berubah adalah tanda perhitungan sesuai dengan kebutuhan kita masing-masing. Dan di bawah ini adalah tabel hasil akhir dari pembuatan, modifikasi serta perhitungan menggunakan rumus sederhana di Ms Word 2010
Semoga bermanfaat dan dapat membantu tugas kalian yaa readers^^
Baca juga : Rahasia Terkini Meraup Penghasilan Ratusan Juta Dari Toko Online
- Menggunakan rumus sederhana di Ms Word 2010
Begitu juga dengan pembagian, ataupun pengurangan yang berubah adalah tanda perhitungan sesuai dengan kebutuhan kita masing-masing. Dan di bawah ini adalah tabel hasil akhir dari pembuatan, modifikasi serta perhitungan menggunakan rumus sederhana di Ms Word 2010
Semoga bermanfaat dan dapat membantu tugas kalian yaa readers^^
Baca juga : Rahasia Terkini Meraup Penghasilan Ratusan Juta Dari Toko Online














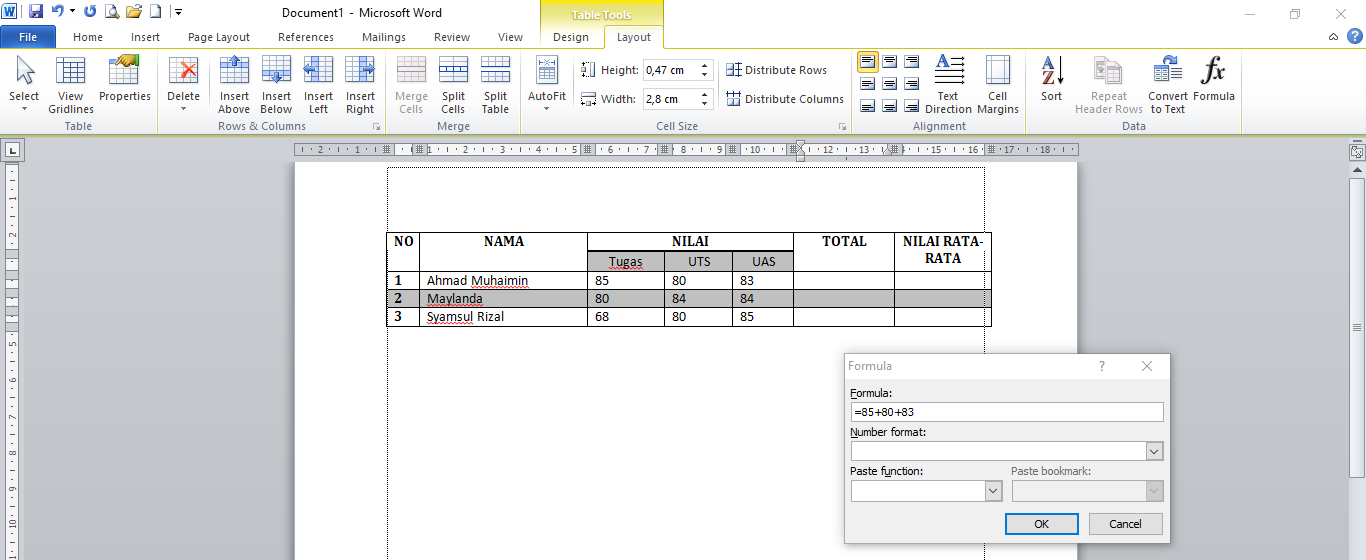



0 komentar:
Posting Komentar